Оформление заявки на печатные издания
Оставьте заявку, и наши менеджеры свяжутся с вами для дальнейшей работы
- Помощь
- Преподавателю
Преподавателю
Регистрация и доступ
Личный кабинет. Профиль
Заявки в библиотеку
Инструменты поиска
Работа с курсом
Шаблон рабочей программы по дисциплине
Сертификаты и УПК
Работа с группами студентов
Индивидуальная книжная полка преподавателя
Входное тестирование
Умное тестирование
Гибкие курсы
Юрайт.Задания
Юрайт.Экзамены
Тотальный экзамен
Конституционный экзамен
Культурный уровень
LMS Moodle
Мобильное приложение
Остались вопросы?
или по тел. +7 495 744-00-12
Регистрация и доступ
Зачем нужно регистрироваться?
Регистрация/авторизация на сайте позволяет получить доступ к полным текстам изданий из подписки не только в стенах учебного заведения, но и из любой точки, в которой есть доступ к Интернету. После авторизации зарегистрированному пользователю доступны дополнительные сервисы.
Как зарегистрироваться на платформе
- Нажмите на значок Личный кабинет, Вход/Регистрация в правом верхнем углу. Затем нажмите на кнопку Регистрация.
- Выберите роль Преподаватель.
- Введите адрес электронной почты, который будет использоваться в качестве логина для входа на платформу. Выберите учебное заведение и укажите подразделение. Если Вы преподаете в головном учебном заведении, то в поле "Подразделение" укажите кафедру или факультет, укажите преподаваемые дисциплины. Введите фамилию, имя, отчество, пол и номер телефона.
- Поставьте галочки согласия на публикацию цифровой активности и на получение новостей и материалов платформы. Нажмите кнопку Зарегистрироваться.
- На указанную почту придет письмо с логином и паролем. Для подтверждения регистрации либо нажмите кнопку в письме Подтвердить регистрацию, либо перейдите по ссылке из письма для подтверждения вашей электронной почты.
Видеоинструкция: Самостоятельная регистрация преподавателя
Какую роль выбрать на платформе, если я не студент учебного заведения?
В таком случае рекомендуется выбрать роль 'Физическое лицо'. Это не ограничит ваши возможности на платформе.
Как подтвердить роль в учебном заведении?
После регистрации на платформе и подтверждения адреса электронной почты вам необходимо подтвердить свою роль в учебном заведении:
- Это можно сделать одним из способов:
- 1 способ: подтверждение по IP – авторизуйтесь на платформе, подключившись к Wi-Fi в стенах учебного заведения.
- 2 способ: подтверждение по рабочей почте – укажите почту, которая содержит доменное имя учебного заведения, например, ivanovna@mgu.ru.
- 3 способ: подтверждение через администратора – попросите администратора учебного заведения подтвердить вашу роль, как правило, это сотрудник библиотеки в учебном заведении. Если вам не удалось связаться с администратором, то напишите нам на почту vuz@urait.ru, и мы обязательно вам поможем.
- После того, как ваша роль будет подтверждена, вы сможете пользоваться сервисами, доступными по подписке.
Видеоинструкция: Как подтвердить роль в учебном заведении
При попытке зарегистрироваться появляется сообщение «Такой e-mail уже зарегистрирован»
Вы ранее регистрировались самостоятельно либо вас зарегистрировал администратор Образовательной платформы «Юрайт». Повторная регистрация невозможна и не требуется, перейдите к авторизации, нажав на иконку «Вход». Для авторизации вам потребуется ввести пароль и подтвердить учетную запись.
Зачем выбирать организацию при регистрации?
Доступ к курсам и учебникам, входящим в подписку, которую приобретают учебные организации, предоставляется только пользователям, «привязанным» к учебной организации. Администратор Образовательной платформы «Юрайт» в организации может подтвердить вашу принадлежность к ней, если вы верно выберете ее при регистрации.
Как восстановить пароль?
Если вы забыли или утратили пароль для авторизации на образовательной платформе, вы легко можете его восстановить и вернуть доступ к своему аккаунту. Для этого вам необходим доступ к почтовому ящику, который используется в качестве логина.
- Нажмите на кнопку «Вход» в правом верхнем углу.
- В появившемся поле нажмите на кнопку «Забыли пароль?». Затем введите адрес электронной почты в специально отведенном месте.
- Нажмите на кнопку «Получить инструкции».
- На указанный адрес электронной почты придет письмо с соответствующей темой: «Сброс пароля». Откройте его и перейдите по ссылке. Вам будет предложено придумать новый пароль и подтвердить его.
- Обратите внимание, что при повторном переходе по ссылке, она становится недействительной. В таком случае на странице отобразится информация об ошибке. Нажмите кнопку «получить новую ссылку» и пройдите процесс восстановления пароля повторно.
Адрес электронной почты (логин) – основной идентификатор пользователя на платформе. Поменять его нельзя. Если нет доступа к почте, которую указывали при регистрации, нужно зарегистрироваться еще раз на другую почту.
Если доступ к вашему аккаунту на платформе сохранен, но вы все равно по какой-либо причине хотите сменить пароль, то вы можете сделать это через Личный кабинет на платформе.
- Нажмите на стрелочку в правом верхнем углу – она находится справа от ваших фамилии и инициалов.
- Перейдите в раздел «Профиль».
- Нажмите «Сменить пароль» в правом верхнем углу. Введите текущий пароль в соответствующем поле, а затем придумайте и подтвердите новый. Нажмите «Изменить». Если вы не помните текущий пароль, то нажмите на кнопку «Забыли пароль?».
Видеоинструкция: Как восстановить пароль
Зачем необходимо подтверждать e-mail?
Подтверждение e-mail необходимо для предотвращения проблем с доступом к аккаунту. Оно помогает избежать ошибок в адресе, которые могут привести к потере доступа при его восстановлении. Подтвердить учетную запись нужно при любом способе регистрации, будь то самостоятельная регистрация, через администратора Образовательной платформы «Юрайт», или при использовании соцсетей и учебных заведений. Ссылка для подтверждения отправляется на ваш e-mail, а в случае необходимости её можно запросить повторно на странице входа.
Я не получил письмо со ссылкой для подтверждения e-mail или восстановления пароля. Что делать?
Проверьте папки «Спам» и «Нежелательная почта». Если письмо не найдено, свяжитесь с поддержкой пользователей по адресу help@urait.ru или используйте чат расположенный на сайте в правом нижнем углу — «Напишите нам, мы онлайн!».
Почему ссылки в письме не работают?
Иногда настройки вашего почтового ящика или браузера могут блокировать активные ссылки. В случае если при нажатии на ссылку переход на сайт не происходит, скопируйте её адрес, вставьте в адресную строку браузера и нажмите «Enter». Убедитесь, что не скопировали лишние пробелы.
Как узнать, есть ли у моего учебного заведения подписка на Образовательную платформу «Юрайт»?
Авторизуйтесь на платформе и наведите курсор на ваш профиль в верхнем правом углу, чтобы увидеть информацию о подписке. Дополнительно можно обратиться в библиотеку вашего учебного заведения или проверить раздел «Электронные образовательные ресурсы» на официальном сайте учебного заведения.
Видеоинструкция: Работа с каталогом. Мои подписки
Личный кабинет. Профиль
Как авторизоваться на платформе
Для авторизации нажмите на кнопку «Вход» в верхнем правом углу или сразу перейдите на страницу авторизации. Затем введите свой логин (e-mail) и пароль.
Если пароль утерян, восстановить его можно в окне авторизации, нажав кнопку «Забыли пароль?»
Видеоинструкция: Как авторизоваться на платформе
Как авторизоваться на платформе через Федурус/сайт вуза
Чтобы войти в систему, кликните на кнопку «Вход», расположенную в верхнем правом углу.
Под полем для ввода данных авторизации нажмите на кнопку "Войти через ФЕДУРУС". В появившемся окне выберите ваше Учебное заведение из выпадающего меню и нажмите "Далее". Далее выполните авторизацию, введя логин и пароль от учетной записи вашего вуза.
Как подтвердить роль в учебном заведении?
- Зарегистрируйтесь на Образовательной платформе «Юрайт» и подтвердите свой e-mail.
-
Далее подтвердите роль одним из способов:
- 1 способ: подтверждение по IP – авторизуйтесь на платформе через Wi-Fi учебного заведения.
- 2 способ: подтверждение по рабочей почте – укажите почту, которая содержит доменное имя учебного заведения, например ivanovna@mgu.ru.
- 3 способ: подтверждение через преподавателя – найдите своего преподавателя в списке и отправьте ему запрос.
- 4 способ: подтверждение через администратора – попросите администратора учебного заведения подтвердить вашу роль, имя и контакты будут указаны.
- После того, как ваша роль будет подтверждена, вы сможете пользоваться сервисами, доступными по подписке.
Видеоинструкция: Как подтвердить роль в учебном заведении
Редактирование профиля
Для корректировки информации в своем профиле (учебное заведение, роль, личные данные) необходимо авторизоваться на платформе Юрайт. Перейдите на страницу «Профиля» и нажмите кнопку «Редактировать».
Внесите изменения в нужную строку, дополните информацию при необходимости и сохраните изменения. Все данные будут обновлены.
Видеоинструкция: Редактирование профиля
Изменить наименование учебного заведения
Для того, чтобы изменить учебное заведение, авторизуйтесь на образовательной платформе Юрайт, перейдите на страницу «Профиля» и нажмите кнопку «Редактировать». Для этого нажмите на свою фамилию в правом верхнем углу и выберите раздел «Профиль»
В строке Учебное заведение укажите своё новое учебное заведение и сохраните изменения.
Ваше учебное заведение будет изменено.
Видеоинструкция: «Как сменить название учебного заведения»
Изменить роль (статус)
Для того, чтобы изменить Роль в учебном заведении, авторизуйтесь на образовательной платформе Юрайт, перейдите на страницу Профиля и нажмите кнопку Редактировать.
В строке «Роль в системе» укажите свою Роль и сохраните изменения.
Ваша роль будет изменена.
Далее для того чтобы получить доступ к подписке Вашего учебного заведения, Вам нужно подтвердить принадлежность своего аккаунта к Вашей организации.
Как изменить адрес электронной почты
Адрес электронной почты (логин) – основной идентификатор пользователя на платформе. Поменять его самостоятельно нельзя.
Если неверно указана почта при регистрации или нет доступа к почте, которую указывали при регистрации, нужно зарегистрироваться еще раз на другую доступную почту.
Если Вам нужно перенести все данные со старого аккаунта на новый, пришлите, пожалуйста, на почту help@urait.ru адреса новой и старой электронной почты.
Видеоинструкция: Как изменить адрес электронной почты.
Удалить аккаунт
Для удаления аккаунта необходимо обратиться к нашей технической поддержке или отправить письмо на почту help@urait.ru, указав причину удаления, согласие и Логин удаляемого аккаунта. Пожалуйста, обратите внимание, что повторная регистрация на этот адрес электронной почты будет невозможна.
Видеоинструкция: Как удалить аккаунт на платформе
Заявки в библиотеку
Описание
Заявки — функционал для выбора преподавателем изданий и оформления заявок на приобретение учебным заведением бумажных учебников, электронных курсов или подписки на Образовательную платформу «Юрайт».
- Оформление заявки и отслеживание статуса заявки в режиме online
- Поддержка «Юрайта» в реализации заявки
- Поиск учебных материалов и оформление заявок в одном месте
Как оформить заявку в библиотеку
- Авторизуйтесь на Образовательной платформе «Юрайт».
- Найдите в каталоге интересующий вас курс или учебник. Нажмите кнопку «Добавить в заявку» (если это курс, то кнопка находится внутри карточки курса).
- Во вкладке «Преподавателю» в окне «Заявки» перейдите к заявкам.
- Выберите учебное заведение в поле «Организация».
- Укажите количество бумажных экземпляров и (или) электронный доступ к Образовательной платформе «Юрайт» по выбранным наименованиям.
- Оформите заявку, нажав «Отправить в библиотеку».
Примечание: Отдел комплектования библиотеки может попросить оформить заявку на бланке учебного заведения, уточняйте заранее.
Видеоинструкция: Заявки в библиотеку: как отправить
Видеоинструкция: Кнопка «Хочу»: проголосовать за подключение ко всей платформе
Инструменты поиска
Как работать с каталогом
В каталоге вы можете найти все курсы и книги, размещенные на платформе. Он располагается в меню в левом верхнем углу на главной странице. Перед тем, как перейти к каталогу, убедитесь, что вы авторизованы на платформе, – только в этом случае вам будут в полном объеме доступны курсы и книги, включенные в подписку вашего учебного заведения или в вашу личную.
Нажмите на кнопку «Каталог». Перед вами появятся несколько разделов
- «Подписка учебного заведения». Вы можете ознакомиться с материалами, которые доступны вашему университету или колледжу в рамках подписки на платформу. Для этого нажмите на название учебного заведения в данном разделе. В скобках рядом с названием указано количество доступных материалов. Если вы работаете по совместительству в нескольких учебных заведениях, то в данном разделе будут указаны их названия и количество доступных материалов в скобках.
- «Курсы». Здесь представлены все курсы – полноценные комплексы материалов по различным направлениям подготовки, включающие в себя лекции, видеоматериалы, а также тесты и задания для проведения текущего и промежуточного контроля.
- «Библиотека». В данном разделе представлены учебники для студентов высших учебных заведений и колледжей, а также дополнительная литература по различным направлениям подготовки.
- «Открытая библиотека». Вы можете изучить материалы, которые доступны всем пользователям платформы вне зависимости от подписки, – у нас их более 1600.
- «Федеральный перечень учебников». В данном разделе представлен каталог учебников «Просвещение», рекомендованных для СПО.
Как найти необходимый курс в каталоге
- Нажмите на кнопку «Каталог».
- Далее вы можете перейти в раздел со всеми представленными курсами, нажав на кнопку «Курсы для вузов»/«Курсы СПО» в зависимости от вашего выбора на предыдущем шаге. Также вы можете продвинуться дальше по каталогу – ознакомьтесь с курсами, отсортированными либо по тематикам, либо по укрупненным группам специальностей (для курсов СПО также представлены ПОП). Для этого нажмите на соответствующие кнопки в каталоге.
- Вы можете и дальше конкретизировать результаты, которые представляет поисковая система, выбирая необходимые подразделы, представленные в меню каталога. Получившийся список можно скачать – для этого нажмите кнопку «Скачать список» и выберите удобный формат из представленных (Excel или Word).
Как найти необходимую книгу в каталоге
- Нажмите на кнопку «Каталог».
- В разделе «Библиотека» выберите, какой учебник вам нужен – для студентов вуза или колледжа. Нажмите на соответствующую кнопку. Вы перейдете на следующий уровень каталога. Кроме того, вы можете ознакомиться и с другими материалам, перейдя в раздел «Дополнительная литература».
- Далее вы можете перейти в раздел со всеми представленными книгами, нажав на кнопку «Учебники для вузов»/«Учебники СПО» в верхней части меню каталога в зависимости от вашего выбора на предыдущем шаге. Также вы можете продвинуться дальше по каталогу – ознакомьтесь с книгами, отсортированными либо по тематикам, либо по укрупненным группам специальностей (для учебников СПО также представлены ПОП). Для этого нажмите на соответствующие кнопки в каталоге.
- Вы можете и дальше конкретизировать результаты, которые представляет поисковая система, выбирая необходимые подразделы, представленные в меню каталога.
Получившийся список можно скачать – для этого нажмите кнопку «Скачать список» и выберите удобный формат из представленных (Excel или Word).
Видеоинструкция: Работа с каталогом. Структура каталога
Как пользоваться общим поиском?
На главной странице расположена строка поиска – с ее помощью вы можете найти интересующие вас курсы или книги.
- Нажмите на стрелочку в левой части отведенного поля и выберите необходимый вариант – книги (по умолчанию) или курсы.
- В строке поиска введите фамилию автора, название, дисциплину или комбинацию этих данных. Кроме того, вы можете воспользоваться поиском по тексту, включив специальный фильтр – бегунок расположен под поисковой строкой. В таком случае поисковая система предложит вам материалы, в которых встречается введенная вами комбинация слов.
- В процессе поиска книг появляются два дополнительных фильтра – вы можете отобрать только те учебники, что включены в вашу подписку, а также те, которые содержат медиаматериалы. Соответствующие бегунки вы найдете под поисковой строкой.
- После того, как вы ввели все необходимые данные и установили желаемые фильтры, нажмите кнопку «Искать». Перед вами появится список курсов или книг, которые содержат введенные вами данные. Вы можете отсортировать их по релевантности, дате выхода, названию или автору – необходимые кнопки находятся непосредственно над списком. Получившийся список можно скачать – для этого нажмите кнопку «Скачать список» и выберите удобный формат из представленных (Excel или Word).
Видеоинструкция: Работа с каталогом. Общий поиск
Как пользоваться поиском по дисциплинам?
Вы можете перейти к поиску по дисциплинам двумя способами:
– Нажмите на кнопку «Поиск по дисциплинам» в правой части поля, отведенного для
общего поиска на главной странице платформы.
– Нажмите на кнопку «Поиск» в правом верхнем углу – рядом с ним расположен символичный знак в виде лупы.
А затем нажмите на «Поиск по дисциплинам» в появившемся поле.
- Перейдите к инструменту «Поиск по дисциплинам». Напишите название необходимой дисциплины в специально отведенном поле слева, затем нажмите на кнопку со значком лупы.
- Перед вами появится список из всех дисциплин, содержащих введенное вами слово или их комбинацию. Сразу под поисковой строкой указано количество найденных дисциплин.
- Выберите одну или несколько подходящих вам дисциплин, – они могут звучать не точно так же, как предмет, который вы преподаете в вашем учебном заведении, в этих случаях выбирайте наиболее близкие варианты.
- После того, как выберите все необходимые дисциплины, нажмите на кнопку со стрелочкой. Вы можете удалить один или несколько пунктов, нажав на крестик рядом с наименованием. Кроме того, вы можете удалить весь список, – для этого воспользуйтесь кнопкой «Очистить» наверху справа.
- Затем нажмите на кнопку «Показать курсы» или «Показать книги» в зависимости от того, что вы ищите.
- Перед вами появится список курсов или книг по выбранным дисциплинам. Вы можете отсортировать курсы по названию, релевантности, дате выхода, популярности у студентов или преподавателей, а книги – по наименованию, дате или автору. Кроме того, вы можете скачать получившийся список – для этого нажмите кнопку «Список курсов» на странице с курсами или кнопку «Скачать список» – с книгами наверху справа.
На каждом уровне каталога в скобках указано количество представленных курсов или книг. Кроме того, вы всегда можете вернуться на предыдущий этап, нажав кнопку «Назад».
Видеоинструкция: Работа с каталогом. Поиск по дисциплинам
Как пользоваться расширенным поиском
Расширенный поиск – инструмент, который позволит найти курс или книгу, если вы не помните ее название, но знаете определенные параметры.
Перейти к расширенному поиску можно двумя способами:
– Нажмите на кнопку «Расширенный поиск» в правой части поля, отведенного для общего поиска на
главной странице платформы.
– Нажмите на кнопку «Поиск» в правом верхнем углу – рядом с ним расположен символичный знак в виде лупы.
А затем нажмите на «Расширенный поиск» в появившемся поле.
- В поле «Искать» отметьте вариант «Курсы».
- Затем введите один или несколько параметров, которые вам известны: наименование, автора, научную школу, направление подготовки или специальность, дату выхода, а также дисциплину (название в предложенном списке может не полностью соответствовать названию вашей дисциплины – выберите наиболее схожую).
- Нажмите кнопку «Искать». Перед вами появится список курсов, которые соответствуют вашему запросу. Вы можете отсортировать их по дате выхода, названию или по популярности у преподавателей или студентов – нажмите на кнопку «Сортировать» в меню слева и выберите необходимый параметр. Получившийся список можно скачать в формате Excel – для этого нажмите кнопку «Список курсов» в правом верхнем углу.
- В поле «Искать» отметьте вариант «Книги».
- Затем введите один или несколько параметров, которые вам известны: наименование, автора, ISBN, научную школу, год, дату выхода, гриф, серию, тип пособия, адресацию (вузы или СПО), УДК, ББК или дисциплину (название в предложенном списке может не полностью соответствовать названию вашей дисциплины – выберите наиболее схожую). Также вы можете найти только книги с медиаматериалами или исключительно доступные вам по подписке – необходимо сдвинуть соответствующие бегунки в нижней части экрана.
- Нажмите кнопку «Искать». Перед вами появится список книг, которые соответствуют вашему запросу. Вы можете отсортировать их по дате выхода, названию или автору – необходимые кнопки находятся непосредственно над списком. Получившийся список можно скачать – для этого нажмите кнопку «Скачать список» в правом верхнем углу и выберите удобный формат из представленных (Excel или Word).
Видеоинструкция: Работа с каталогом. Расширенный поиск
Как пользоваться фильтрами
Фильтры находятся в меню слева от представленного списка курсов или книг. Они позволяют конкретизировать ваш запрос, чтобы найти курс, который позволит вам максимально эффективно достигать поставленных методических целей. Чтобы воспользоваться тем или иным фильтром, необходимо поставить галочку рядом с необходимым параметром.
Курсы можно отсортировать по специальным фильтрам:
-
доступ;
- по подписке учебного заведения
- по личной подписке
- с бесплатным открытым доступом:
- адресация позволяет выбрать курсы для Среднего профессионального образования, Высшего образования или Высшей квалификации;
- наличие рабочей программы по дисциплине;
- медиаматериалы, включенные в курс, в которых имеются Задания, Видео- и адуио-материалы и Ссылки на материалы и статьи;
- часы изучения- курсы, на изучение которых уйдет определенное количество часов;
- фильтр «Новинки» позволит ознакомиться с изданиями, которые недавно появились на нашей платформе.
Видеоинструкция: Как пользоваться фильтрами для поиска Курса
Поиск книг можно сузить, используя определённые критерии:
- содержат экзамены - учебники, которые содержат тестовую часть и задания, подразумевающие развернутый ответ;
- медиаматериалы, включенные в курс, в которых имеются Задания, Тесты, Видео- и адуио-материалы и Ссылки на материалы и статьи;
- автор;
- адресация позволяет выбрать учебники для Высшего образования и Среднего профессионального образования;
- тип пособия - книги по категории Учебники, Справочники, Монография или Практикумы;
- бесплатная доставка;
- наличие рабочей программы по дисциплине;
- количество томов издания;
- тип обложки;
- фильтр «Новинки» позволит ознакомиться с изданиями, которые недавно появились на нашей платформе.
Также можно ознакомиться с новинками и последними переизданиями, отметив галочкой соответствующий фильтр.
Видеоинструкция: Как пользоваться фильтрами для поиска книг и учебников
Как найти и посмотреть медиаматериалы в программе курса?
- Для того, чтобы найти курсы с медиаматериалами, вы можете воспользоваться любым видом поиска.
- В результатах поиска вы также можете воспользоваться фильтрами «медиаматериалы», чтобы указать какой именно тип вам нужен, "Аудио", "Видео" или "Ссылки на материалы".
- Для того, чтобы посмотреть медиаматериалы, перейдите в карточку курса. Нажмите кнопку «Перейти к курсу», далее нажмите «Изучить курс».
- С помощью шестеренки слева снизу вы можете настроить отображение материалов в курсе.
Как найти учебники с медиаматериалами?
- Для поиска книг с медиаматериалами, вы можете воспользоваться любым видом поиска.
- В результатах поиска вы также можете воспользоваться фильтрами «медиаматериалы», чтобы указать какой именно тип "Аудио", "Видео" или "Ссылки на материалы".
- Для просмотра медиаматериалов, сделайте переход в карточку книги. Нажмите кнопку «Изучить».
- С помощью шестеренки слева снизу вы можете настроить отображение материалов в курсе.
Видеоинструкция: Как найти и посмотреть медиаматериалы
Работа с курсом
Все курсы и учебники на платформе «Юрайт» открываются во вьювере – программе, предназначенной для удобного просмотра файлов и позволяющей пользоваться различными функциями и медиаматериалами.
Как добавить курс или учебник в избранное?
Способ 1.- Найдите необходимый курс или учебник.
- Нажмите на его название, – вы окажетесь в карточке курса или учебника.
- В правом верхнем углу карточки нажмите на значок в виде сердца, – значок окрасится в оранжевый цвет. Если вы хотите удалить материал из избранного, нажмите на значок в виде сердца второй раз. В таком случае курс или учебник пропадет из списка избранных.
- Найти список избранных материалов вы можете в разделе «Избранное» Личного кабинета.
- Найдите необходимый учебник.
- В поисковой выдаче справа от названия учебника нажмите на значок в виде сердца, – значок окрасится в оранжевый цвет. Если вы хотите удалить материал из избранного, нажмите на значок в виде сердца второй раз. В таком случае курс или учебник пропадет из списка избранных.
- Найти список избранных материалов вы можете в разделе «Избранное» Личного кабинета.
- Найдите необходимый курс или учебник.
- Нажмите на кнопку «Изучать курс» для курса или кнопку «Изучить» – для учебника. Вы окажетесь во вьювере.
- В правом верхнем углу вьювера нажмите на значок в виде сердца, – значок окрасится в оранжевый цвет. Если вы хотите удалить материал из избранного, нажмите на значок в виде сердца второй раз. В таком случае курс или учебник пропадет из списка избранных.
- Найти список избранных материалов вы можете в разделе «Избранное» Личного кабинета.
Что делать, если текст отображается некорректно?
Если возникают проблемы с качеством текста, буквы пропадают или отображаются некорректно, то, возможно, необходимо отключить аппаратное ускорение в вашем браузере – программе, которую вы используете для просмотра веб-страниц.
Инструкция для браузера Google Chrome:
- Зайдите в Настройки
- Нажмите на стрелку возле кнопки «Дополнительные». Перейдите в раздел Система
- С помощью бегунка отключите настройку Использовать аппаратное ускорение (при наличии), затем нажмите кнопку «Перезапустить»
- Зайдите в Настройки
- Перейдите в раздел «Системные»
- В графе «Производительность» отключите настройку Использовать аппаратное ускорение, если возможно, затем нажмите «Перезапустить»
- Зайдите в Настройки
- Перейдите в раздел «Дополнительно» — «Браузер»
- В графе «Система» отключите настройку Использовать аппаратное ускорение, если доступно, затем нажмите кнопку «Перезапустить»
Открываются не все страницы. Почему недоступен полный текст?
- Курсы. Если в карточке курса справа под обложкой учебника написано «Доступно к покупке», значит, доступ к полному тексту не оплачен вами или вашей организацией или вы не подтверждены как пользователь организации-покупателя. Вы можете только ознакомиться с частью текста: это 10 % текста, но не более 50 страниц.
- Учебники. Если вы открыли текст учебника с иконкой «Ознакомиться», размещенной под изображением обложки, значит, доступ к полному тексту не оплачен вами или вашей организацией или вы не подтверждены как пользователь организации-покупателя. Вы можете только ознакомиться с частью текста: это 10 % текста, но не более 50 страниц.
Можно ли скачать учебник (курс) с сайта?
Скачать учебник с сайта нельзя — доступ к текстам работ доступен только на сайте платформы и в мобильном приложении Юрайт.Библиотека. Однако вы можете скопировать тот или иной фрагмент текста. Для этого необходимо воспользоваться функцией «Цитаты».
Как создать цитату в курсе (учебнике)?
Создание цитат позволяет в дальнейшем буквально воспроизвести фразу или текстовый фрагмент необходимого источника. Цитаты – неотъемлемая часть любой научной работы, которая служит для подтверждения определенной мысли.
- Откройте необходимый курс (учебник).
- Нажмите на значок кавычек в правом верхнем углу вьювера.
- С помощью появившейся рамки выделите фрагмент текста, который вы хотите цитировать. Вы можете изменить размер поля, потянув стрелочкой за один из его краев.
- Нажмите на кнопку «Создать цитату». Список цитат появится в поле вьювера слева во вкладке «Цитаты».
Все цитаты вы можете увидеть в поле вьювера слева во вкладке «Цитаты»
Также вы можете увидеть цитаты разделе «Книги и курсы» Личного кабинета
Почему не получается сделать цитату?
Если у вас не получается сделать цитату, то возможны следующие причины.
- Лимит по добавлению цитат исчерпан. Цитировать можно не более 10 % текста. Например, если в курсе (учебнике) 300 страниц, а у вас уже сделаны цитаты с 30 страниц (порядок страниц не важен), сделать цитату с 31-й страницы не удастся. При этом количество цитат с одной страницы не ограничено.
- Увы, не во всех курсах (учебниках) поддерживается функция цитирования. Мы работаем над расширением курсов (учебников) с данной функцией, сейчас функция доступна в 90% ассортимента.
Как скопировать цитату?
Способ 1.
- Откройте необходимый курс (учебник), цитата из которого вам требуется, и найдите необходимый фрагмент.
- Под каждой цитатой расположен значок «Скопировать». Нажмите на него.
Способ 2.
- Найдите в разделе «Книги и курсы» Личного кабинета подраздел «Цитаты». Нажав на него, вы перейдете к списку всех цитат, которые вы делали.
-
Разверните список цитат, созданных в необходимом курсе (учебнике).
Под каждым выделенным фрагментом расположен значок «Скопировать». Нажмите на него.
Важно: при копировании цитаты автоматически формируется сноска, оформленная по ГОСТ Р 7.0.100-2018 «Библиографическая запись. Библиографическое описание. Общие требования и правила составления».
Как удалить цитаты?
Созданные цитаты нельзя удалить в целях защиты авторского права.
Как создать закладку?
Закладка – это специальный инструмент для отметки страницы в книге или документе, который позволяет быстро вернуться к нужному месту. В электронных книгах и курсах закладки также используются для отметки интересующих мест и быстрого доступа к ним.
- Откройте необходимый курс (учебник).
- В правом верхнем углу вьювера находится значок в виде закладки. Нажмите на него, чтобы сделать закладку на определенной странице курса (учебника).
- Список закладок появится в поле вьювера слева во вкладке «Закладки», – в нем вы сможете найти закладки, которые вы когда-либо делали в различных изданиях. Также на главной странице справа от строки общего поиска вы можете нажать на кнопку «Закладки», чтобы перейти к списку всех закладок, сделанных за время использования платформы.
Видеоинструкция: Как создать закладку и цитату
Как скопировать библиографическое описание курса или учебника?
Способ 1.- Найдите необходимый курс или учебник.
- Нажмите на его название, – вы окажетесь в карточке курса или учебника.
- В правом верхнем углу карточки нажмите на значок в виде квадратов, – библиографическое описание автоматически будет скопировано в буфер обмена.
- Откройте любой текстовый документ и вставьте в него описание.
- Найдите необходимый учебник.
- В поисковой выдаче справа от названия учебника нажмите на значок в виде квадратов, – библиографическое описание автоматически будет скопировано в буфер обмена.
- Откройте любой текстовый документ и вставьте в него описание.
- Найдите необходимый курс или учебник.
- Нажмите на кнопку «Изучать курс» для курса или кнопку «Изучить» – для учебника. Вы окажетесь во вьювере.
- В правом верхнем углу вьювера нажмите на значок в виде квадратов, – библиографическое описание автоматически будет скопировано в буфер обмена.
- Откройте любой текстовый документ и вставьте в него описание.
Медиакурсы
Медиакурс — формат учебника, который содержит дополнительные видео- и аудиоматериалы по теме учебника. Учебники с медиаматериалами обозначены значками:
- аудиоматериалы
- видеоматериалы
Видеоинструкция: Как найти и посмотреть медиаматериалы
Как работать с медиакурсом
- Найдите в каталоге интересующий вас учебник со значками медиаматериалов.
- Нажмите «Изучить» или «Ознакомиться».
- В левом нижнем углу отфильтруйте интересующие вас медиаматериалы.
- Выберите материал.
- Нажмите кнопку «Play».
Видеоинструкция: Как скопировать библиографическое описание
Шаблон рабочей программы по дисциплине
Описание
Шаблон рабочей программы по дисциплине (РПД) — сервис, позволяющий генерировать и скачивать рабочие программы к учебникам и курсам Образовательной платформы «Юрайт».
Как сформировать РПД
Курсы
- Авторизуйтесь на Образовательной платформе «Юрайт».
- В каталоге найдите необходимый курс.
- Зайдите в карточку курса и нажмите на вкладку «Методика».
- Укажите УГС, направление подготовки и уровень подготовки и нажмите кнопку «Открыть шаблон РПД».
- Чтобы скачать и отредактировать шаблон под себя, нажмите кнопку «Скачать Word-файл».
Учебники
- Авторизуйтесь на Образовательной платформе «Юрайт».
- В каталоге найдите необходимый учебник.
- Зайдите в карточку курса и нажмите на вкладку «РПД».
- Укажите УГС, направление подготовки и уровень подготовки и нажмите кнопку «Открыть шаблон РПД».
- Чтобы скачать и отредактировать шаблон под себя, нажмите кнопку «Скачать Word-файл».
Видеоинструкция: Как найти и сформировать шаблон РПД
Сертификаты и УПК
Описание
По окончании мероприятий Юрайт.Академии или программ повышения квалификации, вы можете скачать сертификат или УПК.
Как скачать сертификат или УПК
- Авторизуйтесь на Образовательной платформе «Юрайт».
- Нажмите на значок профиля в правом верхнем углу.
- В разделе «Повышение квалификации» нажмите на вкладку «Сертификаты».
- Здесь вы можете скачать необходимый сертификат или УПК. Документы расположены в порядке от последнего к первому.
Видеоинструкция: Как найти и скачать сертификат или УПК
Работа с группами студентов
Описание
Для того чтобы эффективно обучать студентов и проводить аттестацию на Образовательной платформе «Юрайт», необходимо создать группу студентов.
Как найти группу студентов, созданную администратором?
- Авторизуйтесь на Образовательной платформе «Юрайт».
- Наведите курсор на значок профиля в правом верхнем углу. В разделе «Преподавателю» выберите вкладку «Группы студентов».
- В списке групп студентов найдите необходимую группу.
Как создать группу студентов?
- Авторизуйтесь на Образовательной платформе «Юрайт».
- Наведите курсор на значок профиля в правом верхнем углу. В разделе «Преподавателю» выберите вкладку «Группы студентов».
- Нажмите кнопку «Создать группу».
- Введите название группы. Для преподавателей учебных заведений рекомендуем использовать систему названий, принятую в вашем учебном заведении.
- Укажите направление подготовки и читаемую дисциплину.
- Выберите тип группы: личная группа (для репетиторов и преподавателей, у которых нет подписки на платформу в рамках учебного заведения) или группа в рамках учебного заведения (подходит для образовательных учреждений, оформивших подписку на платформу).
- Вставьте ссылку на чат со студентами в мессенджере или социальной сети, если таковой есть, и нажмите «Далее».
- Группа создана. Вы можете добавить в нее студентов по одному, с помощью ФИО или email, либо загрузить студентов списком. Также вы можете скопировать ссылку-приглашение для студентов, нажав на кнопку со скрепкой, и тогда обучающиеся смогут самостоятельно присоединиться к Группе.
Видеоинструкция: Как создать группу студентов
Как добавить в группу студентов или переместить в другую группу?
- Авторизуйтесь на Образовательной платформе «Юрайт».
- Нажмите на значок профиля в правом верхнем углу. В разделе «Преподавателю» выберите вкладку «Группы студентов».
- Выберите необходимую группу. Чтобы добавить студентов, нажмите на оранжевый плюсик.
- Выберите: добавить одного студента или загрузить список студентов.
- Если вы хотите добавить одного студента, введите ФИО или электронную почту студента и нажмите кнопку «Добавить».
-
Если вы хотите загрузить список студентов, загрузите файл со студентами. Шаблон можно скачать в этом же окне справа внизу. У вас загрузится таблица в программе Excel – вам необходимо заполнить ее так же, как в приведенном примере.
Вам необходимо заполнить следующие поля:
- адреса актуальных электронных почт студентов в столбце «email» (строго обязательно к заполнению)
- фамилии студентов в столбце «last name»
- имена – в столбце «name»
- отчества – в столбце «second name» (если у студента нет отчества, можно оставить поле пустым)
Важно: не нужно переводить или изменять названия столбцов – платформа не сможет их распознать, и студенты из списка не будут добавлены.
- После того, как студенты загрузятся, нажмите кнопку «Добавить».
- Вы можете пригласить студентов в Группу по ссылке. Нажмите на кнопку в виде скрепки - ссылка-приглашение будет скопирована, и вы сможете отправить ее в общий чат студентов или распространить через старосту группы.
- Вы можете переместить студентов в другую группу по одному или несколько сразу. Для этого выделите студентов галочкой слева от фамилии и нажмите «Переместить выбранных студентов в другую группу».
Как скачать список групп и студентов?
- Авторизуйтесь на Образовательной платформе «Юрайт».
- Нажмите на значок профиля в правом верхнем углу. В разделе «Преподавателю» выберите вкладку «Группы студентов».
- Чтобы скачать список нажмите на кнопку «Экспорт групп и студентов», находящуюся над списком справа.
- В таблице Excel вы увидите основную информацию о группах и студентах: учебное заведение, ФИО, дату регистрации.
Как редактировать, дублировать или удалить группу?
- Авторизуйтесь на Образовательной платформе «Юрайт».
- Нажмите на значок профиля в правом верхнем углу. В разделе «Преподавателю» выберите вкладку «Группы студентов».
- Выберите необходимую группу и нажмите на три точки справа. Нажмите на кнопку «Редактировать», «Дублировать» или «Удалить». При удалении группы профили, входящих в нее студентов, не удалятся.
- Если вы редактируете группу, обновите необходимые поля и нажмите кнопку «Сохранить группу».
- Если вы дублируете группу, то после открытия страницы с новой группой нажмите на кнопку «Редактировать группу» и внесите необходимые изменения.
- Если вы удаляете группу, подтвердите действие, нажав кнопку «Удалить».
Как добавить курс в группу?
Способ 1.- Авторизуйтесь на Образовательной платформе «Юрайт».
- Нажмите на значок профиля в правом верхнем углу. В разделе «Преподавателю» выберите вкладку «Группы студентов».
- Выберите необходимую группу и нажмите справа от названия группы «Назначить курс». В новом окне выберите нужный курс и нажмите кнопку «Назначить».
- Авторизуйтесь на Образовательной платформе «Юрайт».
- Найдите необходимый курс, воспользовавшись одним из видов поиска, предложенных на сайте.
- Откройте карточку курса.
- Нажмите на кнопку «Назначить/выдать». Далее нажмите «Назначить курс группе».
- Укажите основные данные: учебное заведение и название группы. Нажмите кнопку «Назначить».
- Курс появится в описании Группы.
Как добавить гибкий курс в группу?
- Авторизуйтесь на Образовательной платформе «Юрайт».
- Нажмите на значок профиля в правом верхнем углу. В разделе «Преподавателю» выберите вкладку «Группы студентов».
- Нажмите на значок с тремя точками справа, выберите функцию «Редактировать».
- При выборе дисциплины и направлении подготовки необходимо выбрать те опции, которые вы выбирали при создании вашего гибкого курса.
- Если дисциплина и направление подготовки совпадают, то ваш «Гибкий курс» появится в рекомендациях «Назначить курс». Нажмите кнопку «Выбрать», а затем «Сохранить группу».
Как посмотреть статистику активности студентов группы?
- Авторизуйтесь на Образовательной платформе «Юрайт».
- Нажмите на значок профиля в правом верхнем углу. В разделе «Преподавателю» выберите вкладку «Группы студентов».
- Выберите необходимую группу, раскройте ее с помощью оранжевого треугольника слева.
- Вы увидите список студентов в группе. Напротив каждого студента есть ссылка «Цифровая активность». Перейдите по ней и вы увидите статистику активности студента.
- Вы можете выгрузить общую статистику по всем студентам, нажав на ссылку «Цифровая активность» в конце списка студентов, напротив строки Информация по группе.
-
У вас загрузится таблица в формате Excel. С помощью статистики цифровой активности вы можете узнать:
- сколько часов каждый студент изучал курс;
- сколько тестов по курсу прошел обучающийся;
- какова доля правильных ответов обучающегося;
- с каким количеством медиаматериалов по курсу ознакомился обучающийся.
Как посмотреть результаты тестов студентов группы?
- Авторизуйтесь на Образовательной платформе «Юрайт».
- Нажмите на значок профиля в правом верхнем углу. В разделе «Преподавателю» выберите вкладку «Тесты».
- В поисковом окне выберите необходимую группу.
- Платформа отфильтрует результаты тестов студентов из конкретной группы. Вы также можете выбрать группировку по тестам или группировку по студентам. Преподаватель может увидеть просто сводную таблицу с результатами студентов – в ней будет указано количество правильных ответов, количество попыток и время прохождения теста.
- Чтобы ознакомиться с более подробными результатами, необходимо нажать на кнопку «Посмотреть подробный результат». Вы можете посмотреть, в каких вопросах студенты допустили ошибки, а на какие ответили правильно.
- Вы можете скачать файл с результатами, нажав кнопку «Скачать» под таблицей.
Как назначить тест группе студентов?
- Авторизуйтесь на Образовательной платформе «Юрайт».
- В каталоге с помощью фильтра «Тесты» найдите интересующий вас курс или учебник, который содержит тесты.
- С помощью программы курса выберите тему, по которой хотите выдать студентам тест, и нажмите кнопку «Назначить тест группе».
- Результаты прохождения теста можно будет увидеть в разделе Преподавателю - Результаты тестов студентов
Как назначить задание группе студентов?
- Авторизуйтесь на Образовательной платформе «Юрайт».
- В каталоге с помощью фильтра «Задания» найдите интересующий вас курс или учебник, который содержит задания.
- В карточке курса/учебника или во вьювере нажмите кнопку «Выдать задание».
- С помощью программы курса выберите темы, по которым хотите выдать студентам задание, и нажмите кнопку «Выдать задание».
- В форме создания задания введите его название, тип выполнения, критерии оценки, срок выполнения и нажмите кнопку «Далее».
- Выберите группу, которой хотите назначить экзамен. Выберите исполнителей — задание для всей группы студентов или индивидуальное. Нажмите «Далее».
- Установите условия и ограничения: количество команд на один вопрос и количество вопросов на одну команду и нажмите кнопку «Выдать задание».
Как проверить задание
- После того как вам придет уведомление на почту о том, что студенты выполнили задания, перейдите в раздел личного кабинета «Задания».
- В списке найдите нужное задание и нажмите кнопку «Перейти к заданию».
- У заданий, ожидающих проверки, вы увидите соответствующий статус «На проверке». Нажмите кнопку «Проверить».
- Проверьте ответы на задания и при необходимости оставьте комментарии. Если задание требует доработки, отправьте его студенту, нажав кнопку «Отправить на доработку», установив срок задания.
- Если задание не требует доработки, выставьте студенту оценку, нажав кнопку «Выставить оценки».
- После окончания дедлайна, который вы поставили на выполнение задания, оно автоматически перейдет в статус завершенного, найти его можно будет во вкладке «Завершенные».
Как назначить экзамен группе студентов?
Способ 1.- Авторизуйтесь на Образовательной платформе «Юрайт».
- Нажмите на значок профиля в правом верхнем углу. В разделе «Преподавателю» выберите вкладку «Экзамены».
- Нажмите на кнопку «Назначить экзамен».
- Укажите исполнителей: учебное заведение, группу студентов. Выберите, кому назначить экзамен — всей группе или индивидуально студенту.
- Укажите основные критерии: название экзамена, курс, на основе которого будет экзамен, дату и время начала и окончания экзамена и часовой пояс.
- Определите содержание экзамена: экзаменационный тест, вопросы с развернутым ответом (если они есть в курсе) или все вместе. Укажите количество вопросов в тестовой части и количество вопросов с развернутым ответом на одного студента, критерии оценки и общее время на прохождение экзамена.
- Нажмите кнопку «Назначить экзамен».
- Авторизуйтесь на Образовательной платформе «Юрайт».
- С помощью каталога найдите курс, по которому хотите назначить экзамен.
- В карточке курса или учебника нажмите на кнопку «Назначить экзамен».
- Укажите исполнителей: учебное заведение, группу студентов. Выберите, кому назначить экзамен — всей группе или индивидуально студенту.
- Укажите основные критерии: название экзамена, дату и время начала и окончания экзамена и часовой пояс.
- Определите содержание экзамена: экзаменационный тест, вопросы с развернутым ответом (если они есть в курсе) или все вместе. Укажите количество вопросов в тестовой части и количество вопросов с развернутым ответом на одного студента, критерии оценки и общее время на прохождение экзамена.
- Нажмите кнопку «Назначить экзамен».
Как назначить экзамен группе по гибкому курсу?
Способ 1.- Авторизуйтесь на Образовательной платформе «Юрайт».
- Нажмите на значок профиля в правом верхнем углу. В разделе «Преподавателю» выберите вкладку «Гибкие курсы».
- Выберите необходимый гибкий курс, нажмите на три точки справа. Нажмите на кнопку «Назначить экзамен».
- Укажите исполнителей: учебное заведение, группу студентов. Выберите, кому назначить экзамен — всей группе или индивидуально студенту.
- Укажите основные критерии: название экзамена, курс, на основе которого будет экзамен, дату и время начала и окончания экзамена и часовой пояс.
- Определите содержание экзамена: экзаменационный тест, вопросы с развернутым ответом (если они есть в курсе) или все вместе. Укажите количество вопросов в тестовой части и количество вопросов с развернутым ответом на одного студента, критерии оценки и общее время на прохождение экзамена.
- Нажмите кнопку «Назначить экзамен».
- Авторизуйтесь на Образовательной платформе «Юрайт».
- Нажмите на значок профиля в правом верхнем углу. В разделе «Преподавателю» выберите вкладку «Экзамены».
- Нажмите на кнопку «Назначить экзамен».
- Укажите исполнителей: учебное заведение, группу студентов. Выберите, кому назначить экзамен — всей группе или индивидуально студенту.
- Укажите основные критерии: название экзамена, название вашего гибкого курса, на основе которого будет экзамен, дату и время начала и окончания экзамена и часовой пояс.
- Определите содержание экзамена: экзаменационный тест, вопросы с развернутым ответом (если они есть в курсе) или все вместе. Укажите количество вопросов в тестовой части и количество вопросов с развернутым ответом на одного студента, критерии оценки и общее время на прохождение экзамена.
- Нажмите кнопку «Назначить экзамен».
Как скачать ведомость группы после экзамена?
- Авторизуйтесь в Личном кабинете на платформе «Юрайт».
- Нажмите на значок профиля в правом верхнем углу. В разделе «Преподавателю» выберите вкладку «Экзамены».
- Вы увидите у экзамена статус «Завершен». Нажмите кнопку «Ведомость».
- Если экзамен содержал вопросы с развернутым ответом, нажмите кнопку «Проверить», оставить комментарии к заданиям и выставить баллы студентам. Результаты будут учтены в итоговой ведомости.
- Вы можете скачать заполненную ведомость в формате Excel или Word, нажав кнопку «Скачать ведомость». В ведомости будут отражены: время изучения курса, результаты промежуточного тестирования, а также результаты за экзамен (в том числе и баллы за развернутые ответы на вопросы, если таковые имелись).
Индивидуальная книжная полка преподавателя
Описание
Индивидуальная книжная полка преподавателя (ИКПП) — бесплатный сервис платформы «Юрайт», который позволяет обеспечить преподавателей учебной литературой.
Как подключить ИКПП?
- Зарегистрируйтесь на Образовательной платформе «Юрайт» и попросите администратора учебного заведения подтвердить вашу роль.
- Нажмите на значок профиля в правом верхнем углу. В разделе «Преподавателю» выберите вкладку «ИКПП».
- Нажмите кнопку «Подключиться»
- После того как администратор учебного заведения подтвердит ИКПП, вы сможете пользоваться сервисом.
Видеоинструкция: ИКПП: как подключить сервис
Как поставить учебник на полку?
- Авторизуйтесь на Образовательной платформе «Юрайт».
- В каталоге найдите необходимый учебник. Рядом с обложкой учебника нажмите на кнопку «Поставить на полку».
- Найти все учебники на полке вы сможете в разделе личного кабинета «Преподавателю» → «ИКПП».
Как убрать учебник с полки?
- Авторизуйтесь на Образовательной платформе «Юрайт».
- Нажмите на значок профиля в правом верхнем углу. В разделе «Преподавателю» выберите вкладку «ИКПП».
- Нажмите кнопку «Убрать с полки» снизу обложки учебника, который хотите убрать. Убрать учебник с полки можно через неделю после того, как вы его туда поставили.
Видеоинструкция: ИКПП: как добавить учебник на полку
Входное тестирование
Описание
Сервис поможет преподавателю оценить уровень знаний первокурсников до начала обучения.
Как провести Входное тестирование
- На главной странице Образовательной платформы «Юрайт» наведите курсор на вкладку «Преподавателю».
- В разделе «Оценивание» нажмите на вкладку «Входное тестирование».
- На странице Входного тестирования выберите уровень тестов: школьные (9-й класс), школьные (11-й класс) или профильные.
- Выберите дисциплину, по которой хотите проверить знания студентов, и скопируйте ссылку на тест, нажав на «скрепку».
- Отправьте ссылку на тест студентам в чат группы, по почте или через старосту группы.
Как посмотреть результаты Входного тестирования
- Авторизуйтесь на Образовательной платформе «Юрайт».
- Наведите курсор на значок профиля в правом верхнем углу. В разделе «Преподавателю» нажмите на вкладку «Тесты».
- Нажмите на вкладку «Результаты студентов».
- Найдите необходимый тест, справа от названия теста нажмите на знак плюс.
- Появится список студентов, которые сдали тест по конкретной дисциплине. Чтобы посмотреть подробные результаты по студенту, снизу его ФИО нажмите «Посмотреть подробный результат».
- Чтобы посмотреть сводный результат по темам теста, снизу ФИО студента нажмите «Посмотреть сводный результат».
Видеоинструкция: Как провести Входное тестирование и посмотреть результаты студентов
Умное тестирование
Описание
Тесты помогают оценить понимание материала – в их описании указываются курс и тема, по которым нужно будет отвечать на вопросы. Если ответ неверен, система подскажет, какие разделы следует повторить.
- Проходите тесты. На прохождение теста дается две попытки;
- Увеличивайте свои знания – образовательная платформа «Юрайт» предложит вам темы для повторного изучения
- Делитесь своими результатами с преподавателями, однокурсниками и коллегами
Учебные пособия с тестовыми заданиями отмечены специальным значком .
Проверить знанияКак найти тесты в программе курса
- Тесты содержатся абсолютно во всех курсах. Что бы их найти, выберите необходимый курс по теме или дисциплине. Нажмите кнопку «Перейти к курсу».
- В карточке курсе нажмите на кнопку «Изучать курс».
- Во вьювере курса, в левом нижнем углу выберите «Отображение материалов» и, с помощью фильтров, оставьте для отображения только «Тесты».
- Выберите необходимый раздел и тему курса.
Как найти книги с тестами
- С помощью фильтров найдите необходимую книгу, в которой содержатся тесты. Учебные пособия с тестовыми заданиями отмечены специальным значком .
- В карточке книги нажмите кнопку «Изучить».
- Во вьювере книги, в левом нижнем углу выберите «Отображение материалов» и, с помощью фильтров, оставьте для отображения только «Тесты».
Вам будет доступно:
- Назначение теста группе студентов;
- Копирование ссылки для отправки;
- Так же, вы можете пройти тест самостоятельно, что бы проверить знания по курсу;
- Либо, перейти к итоговому тестированию.
Видеоинструкция: Как найти тесты
Как назначить тест студентам
Авторизуйтесь на Образовательной платформе «Юрайт»;
Вариант 1. Через личный кабинет:
- Перейдите в личный кабинет. Нажмите на значок профиля в правом верхнем углу, выберите раздел "Преподавателю" - "Результаты тестов студентов".;
- Нажмите кнопку "Назначить тест";
- Выберите, кому вы хотите назначить тест, группе студентов или определенному студенту;
- Начните вводить название группы или имя студента и выберите из списка;
- Выберите учебный курс и название теста;
- Выставьте крайний срок выполнения тестирования и часовой пояс;
- Укажите количество попыток прохождения теста. Максимально 255;
- Нажмите кнопку «Назначить».
Вариант 2. Через Вьювер курса или учебника
- Найдите в каталоге интересующий вас курс или учебник со значком тестов ;
- Нажмите кнопку «Изучить», если это учебник, и «Изучить курс», если это курс;
- В левом нижнем углу выберите «Отображение материалов» и, с помощью фильтров, оставьте для отображения только «Тесты»;
- Выберите необходимый раздел и тему курса;
- Нажмите кнопку "Назначить тест группе"
- Выберите, кому вы хотите назначить тест, группе студентов или определенному студенту;
- Начните вводить название группы или имя студента и выберите из списка;
- Выставьте крайний срок выполнения тестирования и часовой пояс;
- Укажите количество попыток прохождения теста. Максимально 255;
- Нажмите кнопку «Назначить».
В открывшемся окне вы сможете, еще раз, проверить параметры выданного теста и скопировать ссылку, чтобы отправить ее студентам лично. Уведомление о назначенном задании придет студентам на почту. Так же, вы можете изменить параметры теста, в дальнейшем изменить их будет невозможно.
Видеоинструкция: Как назначить тест студентам
Как пройти тест
- Авторизуйтесь на Образовательной платформе «Юрайт»;
- Найдите в каталоге интересующий вас курс или учебник со значком тестов ;
- Нажмите кнопку «Изучить», если это учебник, и «Изучить курс», если это курс;
- В левом нижнем углу выберите «Отображение материалов» и, с помощью фильтров, оставьте для отображения только «Тесты»;
- Выберите необходимый раздел и тему курса;
- Нажмите кнопку «Пройти тест».
Прохождение теста:
- Повторно ознакомьтесь с информацией о тесте, выберите "Отображение вопросов" и нажмите кнопку «Перейти к вопросам».
- Начните выполнять тест.
- Вопросы, на которые вы уже дали ответ будут окрашен в серый цвет, не забудьте проверить все свои ответы перед Завершением теста.
- Нажмите на кнопку «Получить результат».
Видеоинструкция: Как пройти тест
Как увидеть результаты студентов?
- Авторизуйтесь на Образовательной платформе «Юрайт»;
-
Перейдите в личный кабинет. Нажмите на значок профиля в правом верхнем углу, выберите раздел "Преподавателю" - "Результаты тестов студентов";
- Во вкладке «Назначенные тесты» находятся все назначенные и завершенные тесты
- Во вкладке «Статистика по тесту» можно оценить итоговые результаты после проведения теста
- Перейдите во вкладку "Результаты студентов";
-
Вам доступна:
- фильтрация по названию, курсу, автору курса, студенту, группе студентов и крайнему сроку;
- скачивание результатов тестов в формате эксель, для этого, нажмите на кнопку «Скачать результаты»;
- Группировка отображения теста по тестам, студентам и группам .Выберите необходимый пункт.
- Раскройте курс и выберите студента.
- Нажмите кнопку «Посмотреть результаты» и выберите Подробный результат или Сводный результат.
Как поделиться результатами с преподавателем
- Пройдите тест.
- Нажмите «Поделиться результатом».
- Выберите преподавателя одним из способов:
- укажите e-mail преподавателя;
- выберите из раздела «Мои преподаватели»;
- выберите из «Истории отправлений».
- Нажмите «Отправить».
Видеоинструкция: Как увидеть результаты студентов
Гибкие курсы
Описание
Конструктор гибких курсов — сервис, который позволяет преподавателю легко индивидуализировать обучение и комбинировать материалы (отдельные главы, параграфы и разделы других курсов и учебников) Образовательной платформы «Юрайт» и различных внешних источников в единый уникальный инструмент для обучения студентов.
Создать Гибкий курсКак создать гибкий курс
- Авторизуйтесь на Образовательной платформе «Юрайт».
- С помощью каталога найдите подходящий курс или учебник.
- Нажмите кнопку «Добавить в гибкий курс». Выберите уже существующий или создайте новый.
- Продолжите подбор материалов (курсов или учебников) или перейдите в редактирование гибкого курса через профиль, нажав на значок редактирования.
- На странице редактирования вы можете указать дисциплину, добавить тему. Также можно добавить материалы в ваш гибкий курс из истории чтений или из поиска. Добавленные материалы появятся в списке ниже.
- Добавьте главы к вашему курсу с помощью кнопки «Добавить материал» и выберите те разделы, главы или параграфы, которые войдут в ваш гибкий курс. Добавьте при необходимости внешнюю ссылку.
- Нажмите «Показать курс», чтобы увидеть получившийся результат.
- Нажмите «Опубликовать курс», чтобы поделиться им со всеми вашими студентами.
- Список ваших курсов вы можете найти в личном кабинете в разделе «Преподавателю» во вкладке «Гибкие курсы». Здесь отображается список курсов с датой изменения, статусом и количеством студентов, а также кнопки для быстрой публикации, переименования или удаления курса, а также для создания РПД.
- Сформировать рабочую программу дисциплины по гибкому курсу можно, нажав на иконку в списке курсов на странице гибких курсов или непосредственно при редактировании курса.
Видеоинструкция: Как создать гибкий курс
Как использовать ссылки на внешние источники?
По нашему опыту, наиболее часто преподаватели добавляют в виде ссылок:
- материалы из LMS учебного заведения (например, Moodle);
- нормативные акты и техническую документацию;
- различные обучающие видео на YouTube;
- виртуальные лаборатории и демо-модели;
- материалы российских и зарубежных СМИ;
- статьи и иллюстрации русскоязычной «Википедии»;
- веб-представительства университетов, государственных органов, крупных предприятий.
Образовательная платформа «Юрайт» не проводит модерацию внешних источников, оставляя их подбор и рецензирование на методическое усмотрение разместивших их преподавателей. Все созданные гибкие курсы будут доступны для просмотра только самому преподавателю и студентам его группы. Настоятельно рекомендуем придерживаться действующих норм законодательства, академической этики и здравого смысла
Медиаматериалы и тестирование в гибких курсах
Все видео- и аудиоматериалы, прикрепленные к частям вашего курса, подтягиваются из авторских курсов и учебников, размещенных на платформе. Ваши студенты могут их свободно использовать в гибком курсе
Юрайт.Задания
Описание
Формирующее тестирование проверяет базовое освоение дисциплины, но для формирования профессиональных навыков необходима творческая и проектная работа. Юрайт.Задания помогают сделать обучение более качественным и эффективным.
Как выдать студентам задание
Выдать задание можно тремя способами.
- 1 способ. Через раздел личного кабинета – Нажмите на значок профиля в правом верхнем углу, выберите раздел Преподавателю - «Задания» – нажмите кнопку «Выдать задание»;
- 2 способ. В карточке курса – с помощью фильтров выберите курс, по которому хотите выдать задание, нажмите на кнопку «Перейти к курсу», далее наведите курсор на пункт «Назначить/выдать» и выберите «Выдать задание»
- 3-ий способ позволяет выдать задание через вьювер курса. Для этого перейдите в нужный курс, в левом нижнем углу выберите медиаматериалы «Задания», нажмите на кнопку «Выдать задание»
Если вы хотите выдать задание через личный кабинет, то Выберите курс, из которого хотите назначить задание. Либо воспользуйтесь поиском по курсам с ранее выданными заданиями. Начните вводить название курса и выберите из списка.
- Выберите, какие задания вы хотите назначить из каких частей и глав курса. Ниже отображается количество выбранных заданий;
- Заполните основные критерии: Название и тип задания;
- Обозначьте критерии оценки и укажите срок выполнения задания;
- Выберите исполнителей — задание для всей группы студентов или индивидуальное.
- Установите условия и ограничения: количество команд на один вопрос и количество вопросов на одну команду и нажмите кнопку «Далее»
На открывшейся странице вы сможете еще раз проверить параметры выданного задания и скопировать ссылку, чтобы отправить ее студентам лично. Уведомление о назначенном задании придет студентам на почту.
Видеоинструкция: Как выдать задание студенту или команде
Как найти выданное задание
Что бы найти выданные задания, перейдите в раздел «Преподавателю» – «Задания».
Во вкладке «Текущие» находятся задания, которые только назначены, либо на проверке. Во вкладке «Архивные», вы сможете найти задания, которые уже завершены или у них истек срок давности.
Воспользуйтесь функцией фильтрации для быстрого поиска необходимой задачи по названию, курсу, группе, студенту, статусу и крайнему сроку.
Задания отображаются со следующей информацией:
- Дата создания задания
- Название задания
- Дата окончания задания
- Метод оценки
- Тип задания (групповое или индивидуальное)
- Группа, которой выдано задание
- Статус задания
Если задание находится в статусе «Создано», Вы можете изменить условия задания, удалить задание или изменить срок выполнения. До того момента как студенты приступили к выполнению задания, нажмите на кнопки «Изменить условия» или «Удалить»
Как проверить задание
Для перехода к проверке задания откройте раздел «Преподавателю» – «Задания». Найдите задание, с Завершенным статусом, и нажмите кнопку «Перейти к заданию».
- Для проверки вопросов нажмите кнопку «Подробнее» напротив команды или студента. В ходе проверки вы можете оставить комментарий по каждому вопросу.
- После того, как проверены все вопросы, выставите оценку. Оценка позже может быть изменена Вами в самой ведомости. Для этого, перейдите к заданиям с помощью кнопки «Подробнее» и нажмите на кнопку «Изменить оценку»
Оповещение о выставлении и изменении оценки будет автоматически отправлены студенту на его электронную почту.
Для назначения пересдачи нажмите «Отправить на доработку» и задайте дату и время.
Видеоинструкция: Как найти и проверить задание
Для преподавателя. Как выглядит командное задание со стороны студента Видеоинструкция: Командное задание
Стать автором заданий
Задания к учебным курсам разрабатываются авторами и методистами. Если вы автор и желаете опубликовать свои задания на платформе, заполните форму.
Заполнить формуЮрайт.Экзамены
Описание
Сервис позволяет преподавателям провести зачеты и экзамены у целой группы студентов или индивидуально, а обучающимся – сдать их в комфортной обстановке. Сервис дает возможность организовать текущий и итоговый контроль компетенций по 1500+ дисциплинам высшего и среднего профессионального образования — как с помощью тестовых вопросов, так и с помощью заданий, требующих развернутого ответа.
Как назначить экзамен
Вы можете назначить экзамен несколькими способами:
- нажмите на значок личного кабинета в правом верхнем углу, перейдите в раздел «Экзамены», а затем нажмите на кнопку «Назначить экзамен»;
- перейдите в карточку курса, по которому вы хотите провести проверку компетенций, нажмите на кнопку «Назначить/выдать», затем «Назначить экзамен»;
- перейдите во вьювер изучаемого курса, на самой последней странице нажмите на кнопку «Назначить экзамен».
Укажите следующую информацию:
- Уточните область поиска изученного ранее Вами курса и выберите необходимый курс;
- В открывшейся форме выберите параметры экзамена, включая выбор вопросов и его настройки которые будут отображаться студентам при сдаче экзамена. Обязательно нужно указать количество вопросов на одного студента.
-
Далее укажите основные критерии:
- название экзамена;
- дата и время начала и окончания экзамена;
- часовой пояс;
- критерии оценки;
- время которое выделяется на прохождение экзамена.
- Укажите учебное заведение и группу студентов, выберете исполнителей для назначенного экзамена.
Видеоинструкция: Как назначить экзамен группе
Как найти назначенный экзамен
Чтобы найти экзамен, перейдите в раздел «Преподавателю» – «Экзамены».
Воспользуйтесь функцией фильтрации для быстрого поиска необходимого экзамена.
Экзамены отображаются со следующей информацией:
- Название экзамена и ссылкой на курс, по которому он назначен;
- Количество вопросов тестирования и открытых вопросов;
- Дата/ время начала и окончания экзамена;
- Продолжительность экзамена;
- Группа, которой назначен экзамен;
- Статус экзамена.
Статус «Назначен» или «Назначена пересдача» позволяет удалить экзамен или изменить условия экзамена.
Как проверить экзамен
Для перехода к проверке экзамена, откройте раздел «Преподавателю» – «Экзамены». Найдите экзамен, с Завершенным статусом, и нажмите кнопку «Ведомость».
- Справа вы увидите результаты тестовой части, они выводятся автоматически. Для проверки вопросов с развернутым ответом нажмите кнопку «Проверить». В ходе проверки вы можете оставить комментарий по каждому вопросу.
- После того, как проверены все вопросы, выставите оценку. Оценка позже может быть изменена Вами в самой ведомости. Для этого у проверенного экзамена нажмите на значок редактирования, рядом с выставленной оценкой. Либо перейдите к заданиям с помощью кнопки «Подробнее»
Оповещение о выставлении и изменении оценки будет автоматически отправлены студенту на его электронную почту.
Для назначения пересдачи нажмите «Назначить пересдачу» и задайте дату и время. Выберите студентов, которым нужно пересдать экзамен, и нажмите кнопку «Назначить пересдачу».
Так же Вы можете оценить итоговые результаты, для этого из ведомости сделайте переход в «Статистику по ошибкам».
Вам будет представлена полная статистика по экзамену с количеством студентов, которые правильно ответили на тот или иной вопрос.
Видеоинструкция: Как найти и проверить экзамен
Как скачать ведомость
По завершении экзамена вы можете скачать ведомость, в которой будет отражена сводная информация по группе.
- Нажмите на значок профиля в правом верхнем углу. Перейдите в раздел «Преподавателю» - «Экзамены»
- Завершенные экзамены отмечены статусом «Завершено». Также вы увидите число работ, которые ожидают проверку.
- Нажмите на кнопку «Ведомость». В открывшейся странице вы увидите сводную таблицу с результатами тестовой части экзамена, если была. Если студенты выполняли задания с развернутым ответом, то в столбце напротив студента нажмите на кнопку «Проверить». В ходе ознакомления с заданием вы можете оставлять комментарии, а после – выставить оценку или отправить на доработку. Информацию об изменении статуса работы студент получит по электронной почте.
- В правом верхнем углу над таблицей нажмите на кнопку «Скачать ведомость»
В ведомости отражаются следующие данные:
- рекомендуемое и реальное время изучения курса;
- количество пройденных тестов по курсу;
- средний балл за пройденные тестирования;
- количество непройденных тестов;
- баллы за тестовую часть экзамена;
- баллы за экзаменационное задание с развернутым ответом.
Видеоинструкция: Как скачать ведомость после экзамена
Тотальный экзамен
Описание
Поможет студентам понять, насколько хорошо усвоена дисциплина, а преподавателям — оценить студентов.
Как назначить тотальный экзамен студентам и отправить ссылку
- Зарегистрируйтесь и авторизуйтесь на Образовательной платформе «Юрайт».
- Наведите курсор на вкладку «Преподавателям». Выберите раздел «Оценивание» - «Тотальный экзамен»
- На странице Тотального экзамена нажмите на кнопку «Пройти тотальный экзамен». Выберите дисциплину, по которой хотите назначить экзамен, и направление подготовки / специальность.
- Нажмите кнопку «Поделиться ссылкой на экзамен».
- Отправьте студентам ссылку и предупредите, чтобы по окончании теста они не забыли поделиться с вами результатами.
Как найти и проверить результаты Тотального экзамена
- Авторизуйтесь на Образовательной платформе «Юрайт»
-
Найти результаты тестирования можно двумя способами:
1 способ:
- Наведите курсор на вкладку «Преподавателям». Выберите раздел «Оценивание» - «Тотальный экзамен»
- Нажмите на кнопку «Перейти к результатам экзамена»
- Выберите группу и студента. Что бы скачать ведомость с результатами экзамена нажмите на кнопку «скачать ведомость»
2 способ из личного кабинета:
- Убедитесь, что студенты поделились с вами результатами тестирования
- Нажмите на значок профиля, выберите раздел «Преподавателю» - «Результаты тестов студентов»
- С помощью фильтра найдите Тотальный экзамен
- Выберите группу и студента
- Нажмите на кнопку «Подробный результат» или «Сводный результат»
Тотальный экзамен: Как найти, назначить и проверить
Как пройти экзамен?
- Зарегистрируйтесь и авторизуйтесь на Образовательной платформе «Юрайт»
- Наведите курсор на вкладку «Преподавателям». Выберите раздел «Оценивание» - «Тотальный экзамен»
- На странице Тотального экзамена нажмите на кнопку «Пройти тотальный экзамен». Выберите дисциплину, по которой хотите назначить экзамен, и направление подготовки / специальность.
- Нажмите кнопку «Пройти тотальный экзамен».
- На прохождение экзамена у вас есть один час. После того как вы дадите ответы на все вопросы, нажмите кнопку «Получить результат».
- На странице результата тестирования вы можете посмотреть подробнее результаты по темам, перейти к повторению материала, поделиться результатом в социальных сетях и распечатать результат.
Конституционный экзамен
Описание
Сервис позволяет проверить знание Конституции РФ и узнать об основном законе страны, о правах и свободах человека и гражданина. Может быть полезен в воспитательной деятельности по формированию гражданской идентичности обучающихся.
Как пройти экзамен?
- Зарегистрируйтесь и авторизуйтесь на Образовательной платформе «Юрайт».
- Наведите курсор на вкладку «Преподавателям». В разделе «Оценивание» нажмите на вкладку «Конституционный экзамен».
- На странице Конституционного экзамена выберите увлекательный или серьезный вариант и нажмите соответствующую кнопку.
- Нет временных ограничений на прохождение экзамена. После того как вы дадите ответы на все вопросы, нажмите кнопку «Получить результат».
- На странице результата экзамена вы можете посмотреть подробнее результаты по темам, перейти к повторению материала, отправить результат на почту или в социальные сети, распечатать результат.
- Также ваши результаты будут представлены на странице «Конституционный экзамен» внизу.
Как увидеть результаты студентов?
- Авторизуйтесь на платформе.
- После отправки результатов студентом появится оповещение: нажмите на колокольчик и переходите к результатам студента.
- В личном кабинете в разделе «Преподавателю» перейдите в раздел «Тесты».
- Используйте сортировку «Группировка по тестам», в название теста наберите «Конституционный экзамен».
- Нажмите на «+» слева от названия найденных экзаменов.
- По каждому студенту вы можете посмотреть количество баллов, % успешного решения, № попытки и дату прохождения. По ссылкам доступен сводный и подробный результат экзамена данного студента.
- При необходимости выгрузите данные в Excel по кнопке «Скачать» внизу таблицы результатов.
Видеоинструкция: Как увидеть результаты студентов?
Как поделиться результатом экзамена с преподавателем?
- Пройдите экзамен.
- На странице получения результатов нажмите на кнопку «Отправить результаты».
- Выберите: отправить результаты через платформу или по электронной почте преподавателю.
- Введите ФИО преподавателя или почту, и нажмите «Отправить».
- Если вы сразу не успели поделиться результатом экзамена, перейдите на страницу «Конституционный экзамен». В блоке «Ваши результаты тестов», найдите необходимый экзамен, в колонке «Результат» нажмите «Посмотреть подробные результаты». Вы перейдете на страницу получения результата, тут вы можете отправить результаты преподавателю.
Как прочитать Конституцию?
Вариант 1.- На странице «Конституционный экзамен» нажмите кнопку «Читать Конституцию».
- Вы можете использовать различные инструменты работы во вьювере включая цитаты и закладки.
- На странице результата экзамена нажмите кнопку «Конституция Российской Федерации».
- Вы можете использовать различные инструменты работы во вьювере включая цитаты и закладки.
Культурный уровень
Описание
Поможет проверить свой культурный уровень и узнать интересные факты о нашем наследии!
Как назначить Культурный уровень студентам и отправить ссылку
- Зарегистрируйтесь и авторизуйтесь на Образовательной платформе «Юрайт».
- Наведите курсор на вкладку «Преподавателям». Выберите раздел «Оценивание» — «Культурный уровень»
- На странице Культурного уровня нажмите на кнопку «Перейти к тесту».
- Выберите уровень теста и тему;
- Нажмите кнопку «Поделиться ссылкой».
- Отправьте студентам ссылку и предупредите, чтобы по окончании теста они не забыли поделиться с вами результатами.
Как найти и проверить результаты Культурного уровня
- Авторизуйтесь на Образовательной платформе «Юрайт»
-
Найти результаты тестирования можно двумя способами:
1 способ:
- Наведите курсор на вкладку «Преподавателям». Выберите раздел «Оценивание» — «Культурный уровень»
- Выберите вкладку «Результаты», либо перейдите в конец страницы;
- Выберите группу и студента. Чтобы скачать ведомость с результатами тестирования нажмите на кнопку «скачать ведомость»
2 способ из личного кабинета:
- Убедитесь, что студенты поделились с вами результатами тестирования
- Нажмите на значок профиля, выберите раздел «Преподавателю» — «Результаты тестов студентов»
- С помощью фильтра найдите Культурный уровень
- Выберите группу и студента
- Нажмите на кнопку «Подробный результат» или «Сводный результат»
Видеоинструкция: Культурный уровень. Как найти, назначить и проверить
Как найти и пройти Культурный уровень?
- Зарегистрируйтесь и авторизуйтесь на Образовательной платформе «Юрайт»
- Наведите курсор на вкладку «Студентам». Выберите раздел «Оценивание» — «Культурный уровень»
- На странице Культурного уровня нажмите на кнопку «Перейти к тесту»;
- Выберите уровень теста и тему
- Нажмите кнопку «Пройти тест».
- На прохождение тестирования у вас есть неограниченное время. После того как вы дадите ответы на все вопросы, нажмите кнопку «Получить результат».
- На странице результата тестирования вы можете посмотреть подробнее результаты по темам, перейти к повторению материала, поделиться результатом в социальных сетях и распечатать результат.
LMS Moodle
Как добавить курс или учебник на платформу Moodle?
- Найдите на Образовательной платформе «Юрайт» необходимый учебник и в адресной строке копируете на него ссылку. В этом случае на платформе Moodle будет отображаться весь учебник.
- Чтобы разместить ссылку на курс или учебник на платформе Moodle, перейдите в режим редактирования курса и выберите «Добавить элемент или ресурс».
- Выберите предварительно настроенный инструмент «Юрайт» и нажмите кнопку «Добавить».
- Вставьте скопированную ссылку на курс в поле URL-адрес запуска или Содержимое
- После сохранения студенты смогут увидеть курс или учебник.
Как добавить тест на платформу Moodle?
- Найдите на платформе «Юрайт» необходимый тест, скопируйте на него ссылку.
- В режиме редактирования курса добавьте элемент в курс, выберите предварительно настроенный инструмент Юрайт и вставьте ссылку на тест.
- В разделе настроек элемента курса «Оценка» вы можете настроить критерии оценивания. Можно выставить как балл, так и зачет/не зачет.
- После сохранения студент сможет пройти тест на платформе Moodle. Результаты сохранятся и на платформе Moodle, на платформе «Юрайт»
Посмотреть подробные инструкции по работе с Юрайтом в Moodle:
Интеграция для преподавателя через плагин Юрайт Интеграция для преподавателя через Внешний инструментВидеоинструкция: добавление контента на платформу Moodle
Мобильное приложение
Описание
Мобильное приложение Юрайт.Библиотека — это возможность изучать курсы и учебники с мобильного телефона или планшета в любом месте и в любое время, даже если у вас нет доступа в Интернет. Приложение доступно для платформ iOS и Android.
- Ищите книги с телефона в каталоге Образовательной платформы «Юрайт».
- Читайте сотни бесплатных книг из раздела «Свободный доступ».
- Скачивайте книги на устройство для чтения офлайн
Как скачать мобильное приложение
Скачать приложение можно через онлайн-магазины App Store, Google Play или RuStore. В мобильной версии сайта пролистайте страницу вниз до пункта «Приложения», выберите подходящий магазин или найдите приложение самостоятельно через поиск.
- В окне поиска введите Юрайт.Библиотека.
- Нажмите кнопку «Установить».
-
После установки приложения авторизуйтесь в личном кабинете, используя логин
(электронную почту) и пароль, которые вы указали при регистрации на платформе.
Либо воспользуйтесь входом через социальные сети.
Обратите внимание: при регистрации через мобильное приложение учетная запись на платформе создается только в роли физического лица. Для регистрации в роли студента, преподавателя или библиотекаря необходимо перейти на сайт https://urait.ru/.
Чтобы зарегистрироваться в приложении:
- Нажмите кнопку «Регистрация».
- Введите электронную почту (она будет использоваться как логин).
- Примите пользовательское соглашение и нажмите кнопку «Зарегистрировать». После этого на указанную почту придет письмо для подтверждения аккаунта. Подтвердите регистрацию, перейдя по ссылке в письме.
Видеоинструкция: Как скачать мобильное приложение на IOS
Видеоинструкция: Как скачать мобильное приложение на Android
Как найти книгу в мобильном приложении
- На вкладке «Мои книги» отображаются книги, доступные по подписке, загруженные, а также купленные ранее на платформе Юрайт. Обратите внимание: избранные книги с сайта платформы не синхронизируются с приложением.
- Чтобы найти нужную книгу, воспользуйтесь поиском в разделе «Каталог». Введите полное или частичное название книги и выберите нужную из списка.
- При покупке аренды электронного курса на сайте платформы убедитесь, что он доступен для чтения в приложении. Это обозначено значком «Доступно в мобильном приложении» .
Как читать в мобильном приложении
- В карточке книги ознакомьтесь с информацией о ней и нажмите кнопку «Скачать». Книга появится на вкладке «Мои книги» — «Загруженные».
- После скачивания вы можете начать чтение. Нажмите кнопку «Читать», чтобы читать книгу в режиме онлайн или офлайн.
-
Во вьювере книги доступны следующие функции:
- Настройки текста: отрегулируйте освещение, размер и стиль шрифта, выберите дневную или ночную тему.
- Поиск по тексту: нажмите на значок лупы для поиска нужных слов или фраз.
- Навигация: с помощью кнопки «Навигация» переходите к нужной главе или теме через содержание.
-
Дополнительные действия: через кнопку с троеточием вы можете:
- обратиться в чат поддержки;
- сообщить об ошибке в тексте книги;
- скопировать ссылку на книгу или поделиться ею;
- открыть книгу в браузере.
Вкладка «Профиль»
На вкладке «Профиль» отображаются:
- ваши данные (ФИО),
- адрес электронной почты,
- название учебного заведения и подтвержденная роль.
Здесь вы можете:
- редактировать личные данные (ФИО) с помощью кнопки «Редактировать». Для изменения других данных профиля, прохождения тестов и работы с инструментами посетите сайт https://urait.ru через браузер.
Также вы можете:
- перейти на главную страницу мобильной версии сайта;
- сменить пароль от личного кабинета;
- задать вопрос в службу поддержки;
- выйти из приложения.
Партнерская программа
Описание
Сервис, с помощью которого вы можете делиться уникальной ссылкой на Образовательную платформу «Юрайт» и зарабатывать бонусы на будущие покупки
- Зарабатывайте 5 % от покупок, совершенных по вашей уникальной ссылке.
- Тратьте бонусы на покупки на Образовательной платформе «Юрайт».
Как стать партнером
- Зарегистрируйтесь и авторизуйтесь на Образовательной платформе «Юрайт».
- Перейдите на страницу партнерской программы.
- Ознакомьтесь с текстом пользовательского соглашения и поставьте галочку напротив фразы «Согласен с условиями пользовательского соглашения».
- Нажмите кнопку «Стать партнером».
Видеоинструкция: Партнерская программа: как присоединиться
Как зарабатывать баллы
- После регистрации в программе ссылки на Образовательную платформу «Юрайт» получат персональный идентификатор.
- Скопируйте ссылку на нужную книгу или просто на сайт Образовательной платформы «Юрайт».
- Отправьте друзьям, студентам или коллегам.
- Получите 5 % на партнерский счет за каждый оплаченный заказ.
- Статистика начислений и списаний баллов по партнерской программе доступна в личном кабинете в разделе «Партнерская программа».
Чтобы отказаться от участия в программе, нажмите кнопку «Отказаться от реферальной программы» в личном кабинете



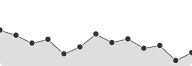


 Более 10 000 учебников
Более 10 000 учебников
 Более 5000 курсов
Более 5000 курсов
 Тесты и задания платформы
Тесты и задания платформы